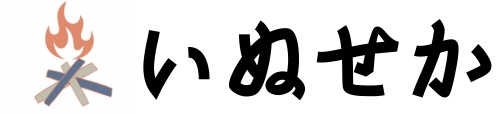Magic Utilitiesを使用して、Windows 10のPCと接続してみましたので、使い勝手をお届けします。
目次
購入理由
机が狭くて、マウスがしんどい…
職場にて在宅勤務が奨励されるようになり、我が家で8時間ほどのPC操作に耐えうる環境を用意する必要がありました。急遽デスクを購入するも、あまりに天板が大きいものは邪魔なので、小さめのものを選択しました。
マウスは面積的に余裕があまりなく、面積がないからといってノートPCのタッチパットを使い続けるのもしんどいといった感じでした。
ということで、使用面積がフットプリントで収まるトラックパッドを買うことにしました。
トラックパッドとは
ノートPCについているタッチ操作インターフェース
マウスに比べトラックパッドの数はとても少なく、それでいて精度など安心して使えそうなものは、このMagic Trackpadの一択になっています。Apple製となると、当然値段は張ることになりますが、その分筐体の質感や快適性は随一となり、こちらを購入することにしました。
外観



iPhone 11 proの背面ガラスに似た感触ですね。
Windows 10で使う方法
基本的には接続するだけでは、100%の性能を引き出せません。デバイスドライバを入れる必要があります。
有償・無償含め、いくつか方法はありますが、お金で解決することにしました。 以下のサイトでは、Apple製のトラックパッド、マウス、キーボードをWindowsで使用するためのユーティリティツールが配信されています。 Home – Magic Utilities 28日間の無償トライアルが可能で、以降使い続けるには1年 or 2年ごとの更新制での有償ライセンス購入が必要となります。
- 1年ライセンス $14.90 (1600円くらい)
- 2年ライセンス $25.63 (2900円くらい)
コロナウイルス割引実施中⇒終了しました
現在、コロナウイルス(COVID-19)による、世界的なリモートワークの応援のため、クーポンコードの入力で10%の割引が受けれるようです。[2020/6/10追記]
割引キャンペーンは終了した模様です。
Magic Utilitiesの実力は?
まず、インストールについてはとても簡単で、迷う要素はありません。起動と同時にスタートし、ほぼデフォルトの設定で困ることはありませんが、Macbookと操作を合わせるため、以下の設定に変更しています。
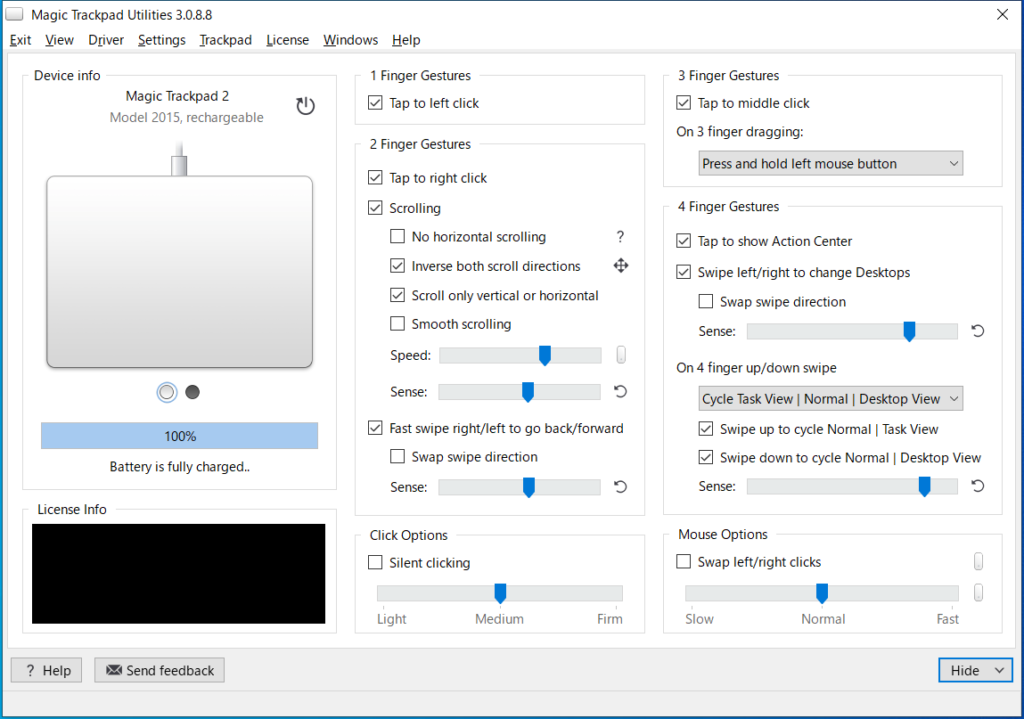
Macbookとは逆の挙動をしていたため、ここだけデフォルトから反転させています。
使用感
結構快適!
タッチ精度やスワイプの挙動は快適で、途切れなどは今のところ一切発生していません。マウスの移動のように、手首を持ち上げるといった動作がないため、かなり楽といった印象です。
ノートPCのように、キーボードの下にタッチパッドがあると、それなりに手の移動が発生するのですが、トラックパッド単体で手のそばに置けるというのはかなりのメリットだと感じます。
通常のMacbookに搭載されているものよりも、大きな面積でどこを押しても反応するため、小指などでも操作が可能なのは大きいかと思います。 今回の組み合わせでは、Macで使用可能な”Force Click”は使用不可です。
英単語などの意味をサクッと調べたいときに便利なので、真価を発揮しきれないのは、ちょっともったいないですね。
気になるところ
端子がLightning
AirPods Proのエントリでも触れましたが、充電端子として今となってはいただけないですね。USB Type-CがApple製品でも広がりつつあるので、そろそろ置き換わることを願っています。
まとめ
Windows 10でも課金することで、快適にMagic Trackpadが使用できます。有償ライセンス費用は高いといわれているようですが、個人的にはこの出来栄えなら払ってでも使いたいという印象です。
[2020/6/10追記]
割引キャンペーンは終了した模様です。
現在は、のちに購入したMac miniとの組み合わせで運用中です。
やはり、公式の組み合わせの快適さは群を抜いていますね。
とはいえ、Windowsでも使えなくはないので、ギークな方は検討してみてはいかがでしょうか。